The Macintosh operating system has always made it easy to capture a screen shot. A screen shot is an image of your computer desktop or an active window. Here's a summary of all the keyboard shortcuts you can use to capture your screen in Mac OS X.
- Screen Capture Safari Mac 10.13.6
- Macbook Safari Screen Capture
- Safari Screen Capture Extension
- Safari Screenshot Extension
A. Entire screen:
- Capture a screenshot or video (upto 120 minutes) of what you see on your computer screen. Select the type of screen capture you would like to make from the desktop client menu. Capture an image or video of your whole screen or just a region. Read more on Screen Capture & Video Recording.
- Full page screenshot: Steps to capture full web page screenshot in Chrome Firefox Safari and Edge browser without any extension or add on. Full page: It include all content exist in page from top to bottom. Full page screen capture also includes sections which not seen in visible view port.
- The next free screen recording tool for Mac that you can rely on according to our list is OBS Studio. This is a free and open source screen recorder that is available on both Windows, Mac, and Linux. The suggested program will allow you to capture real-time activities and create excellent live streaming videos.
The advanced screen capture technology handles complex pages—including inner scrollable elements as well as embedded iframes—unlike any other extension. If you encounter an issue, please report it.
- To capture the entire screen, press Command-Shift-3. The screen shot will be automatically saved as a PNG file on your desktop with the filename starting with 'Picture' followed by a number, example Picture 1, Picture 2, and so on.
- To copy the entire screen, press Command-Control-Shift-3. The screen shot will be placed on your clipboard for you to paste into another program like PowerPoint, Word, Photoshop, etc.
B. Portion of the screen:
- To capture a portion of the screen, press Command-Shift-4. A cross-hair cursor will appear and you can click and drag to select the area you wish to capture. When you release the mouse button, the screen shot will be automatically saved as a PNG file on your desktop following the same naming convention as explained on the first tip above.
- To copy a portion of the screen to the clipboard, press Command-Control-Shift-4. A cross-hair cursor will appear and you can click and drag to select the area you wish to capture. When you release the mouse button, you can paste the screen shot to another application.
C. Specific application window:
- To capture a specific application window, press and hold Command-Shift-4 then tap on the Spacebar. The cursor will change to a camera, and you can move it around the screen. As you move the cursor over an application window, the window will be highlighted. The entire window does not need to be visible for you to capture it. When you have the cursor over a window you want to capture, just click the mouse button and the screen shot will be saved as a PNG file on your desktop.
- To copy a specific application window, press and hold Command-Control-Shift-4 then tap on the Spacebar. The cursor will change to a camera, which you can move around the screen. As you move the cursor over an application window, the window will be highlighted. The entire window does not need to be visible for you to capture it. When you have the cursor over a window you want to capture, just click the mouse button and you can paste the screen shot into another application.
___________________________________________________________
Computing Tips and Techniques are brought to you by the Information Technology Group for the purpose of sharing a wide variety of technology tips with its clients. The collection of these tips are protected by intellectual property rights, such as copyright. All intellectual property rights belong to the manufacturer of the software product in question.
Part 2. Snagit Scrolling Screen Capture Not Working? Here Are Fixes
1. Firefox pros and cons. Snagit scrolling capture failed?
If you receive an error or no response when capturing a scrolling website, you can fix the problem by using a different browser.
Besides, you can upgrade the latest Snagit to solve the problem, because the scrolling profiles were added to Snagit 12.4 and later.
2. Scrolling capture is not available in Opera or Safari?
Scrolling capture is not supported in Safari on Windows and Opera. Using the Snagit 11 Custom Scroll or Snagit 12 Custom Scroll is recommended as the alternative.
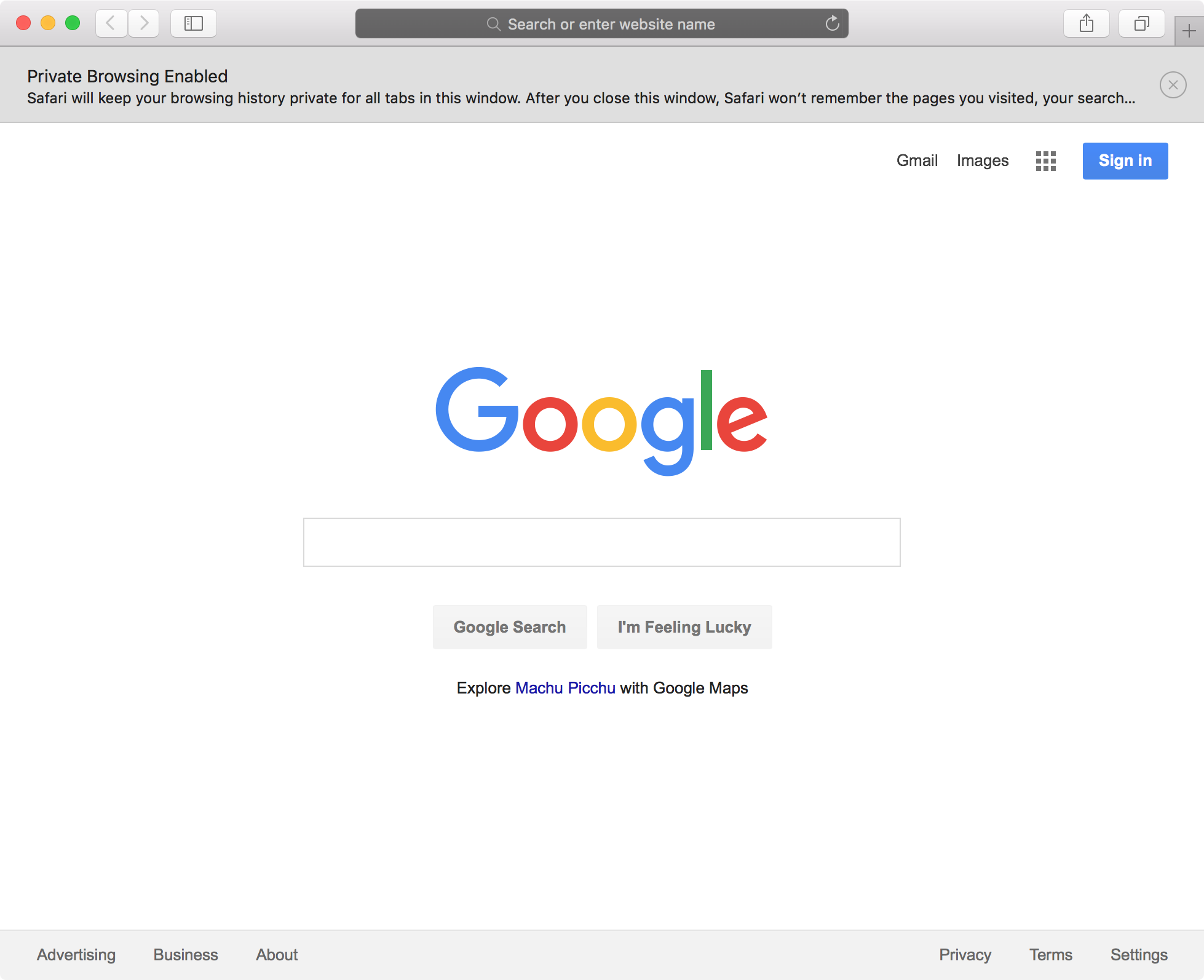
3. Scrolling capture takes a black section in Internet Explorer?
Some users reported that the scrolling capture cuts off the very bottom edge of the screenshot or displays it as a black section in Snagit 10 in Internet Explorer. To solve it, you should follow the actions below:
Screen Capture Safari Mac 10.13.6
Step 1. Select Profile Settings, find Input, locate Properties, and click the Scrolling tab.
Step 2. Uncheck the Use fastest scrolling method option.
Step 3. Click OK to give a retry.
4. Text Capture Mode is missing?
Text Capture is no longer supported in Snagit 10 and later.
Macbook Safari Screen Capture
Even if you are running in Snagit 10 onwards, the text scrolling capture is failing in Microsoft Word, you should set the view settings to Print Layout view.
Select View tab in office 2003 or View Menu in Office 2007 to find Print Layout.
Safari Screen Capture Extension
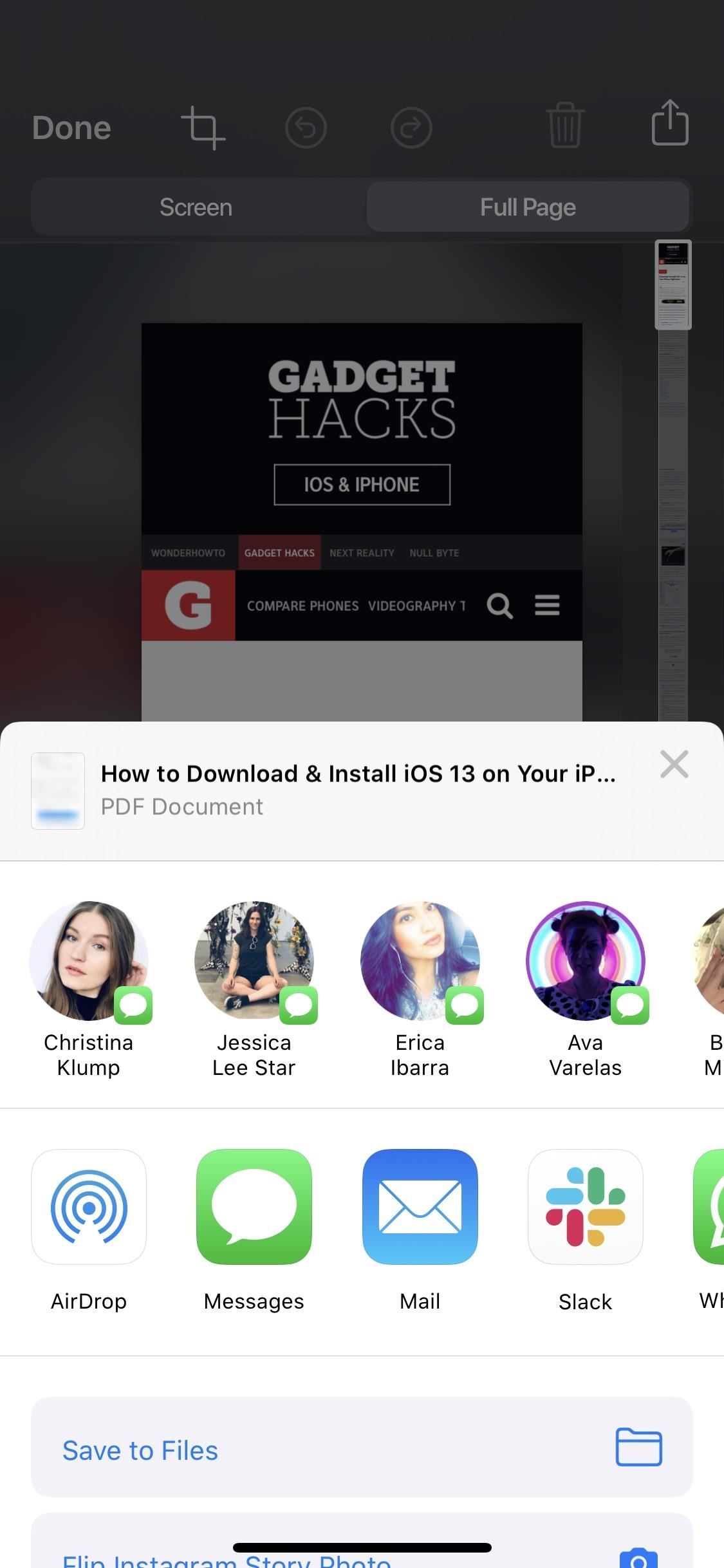
3. Scrolling capture takes a black section in Internet Explorer?
Some users reported that the scrolling capture cuts off the very bottom edge of the screenshot or displays it as a black section in Snagit 10 in Internet Explorer. To solve it, you should follow the actions below:
Screen Capture Safari Mac 10.13.6
Step 1. Select Profile Settings, find Input, locate Properties, and click the Scrolling tab.
Step 2. Uncheck the Use fastest scrolling method option.
Step 3. Click OK to give a retry.
4. Text Capture Mode is missing?
Text Capture is no longer supported in Snagit 10 and later.
Macbook Safari Screen Capture
Even if you are running in Snagit 10 onwards, the text scrolling capture is failing in Microsoft Word, you should set the view settings to Print Layout view.
Select View tab in office 2003 or View Menu in Office 2007 to find Print Layout.
Safari Screen Capture Extension
Safari Screenshot Extension
The above issues are those frequent problems that most users may encounter. If your Snagit is still not working, just exit the security software like Kaspersky, MacAfee, etc.
